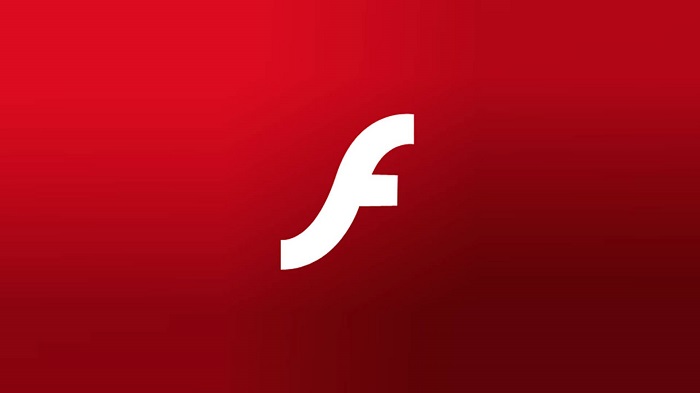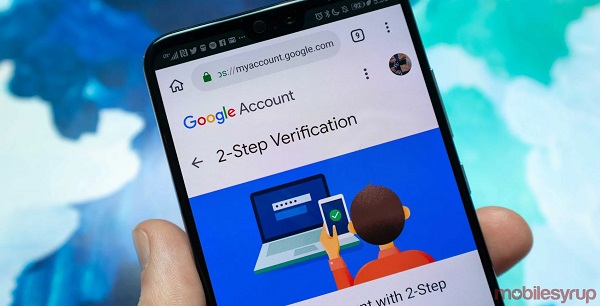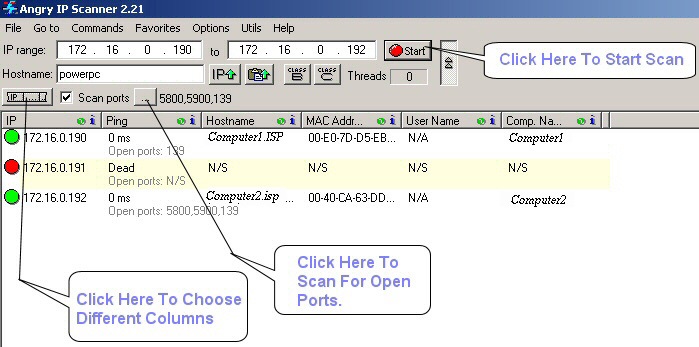For Chrome Browser:
- On the top-right corner of the browser, you’ll see three vertical dots. This is the Menu. Click on it.
- Scroll to the bottom of the tab, find Settings and select to open the page settings in a new tab.
- Move to the bottom of the page to find the option Advanced and click on it for more options.
- Scroll down to find Content settings in the Privacy and Security option close to the bottom.
- Click on the Flash
- You will find that the switch at the option Block sites from running flash is blue, meaning that it is on. Click on it so that it turns grey to turn off.
To unblock the player for a specific site:
- Follow the instructions above to the Flash option in number five
- Find the site you want to unblock on the Block
- Click the three vertical dots, and the browser will remove it from the list.
Chrome does not use Adobe Flash Player automatically. To watch Flash content on the browser, you must go to Click to Enable Flash then select Allow when prompted.
On Mozilla Firefox Browser
- Find the Firefox app on your computer and open it.
- If you have the Flash player installed already, skip to step four.
- Install the Flash player from the Adobe website. Make sure that the extension you are downloading is meant explicitly for Firefox and not Chrome. Once the installation is done, close the browser and open it again.
- Find the three vertical lines at the top-right corner of the Firefox Click on it for the drop-down Menu.
- Find the Add-ons option that is represented by a puzzle piece and click on it.
- On the Add-ons window, find Plugins on the left column. Click on it to view all your plugins.
- You will see the Flash player under the Enabled Click on the three horizontal dots at the right top side of the box.
- Click on the option Ask to activate. This will open a drop-down box with more options. Select Always Activate. This means that the browser will automatically play flash content. If you want it to prompt for permission, click Ask to activate and leave it at that.
On Microsoft Edge Browser
- Find Microsoft Edge browser on your computer and open it.
- Find three horizontal dots at the top right corner of the browser’s window and click on them for Menu.
- Scroll down to find Settings and select.
- Select Advanced at the bottom of the list.
- Under Site Settings you should find Adobe Flash.
- The switch at Use Adobe Flash Player will have a black dot on the left to show that it is off. Click on it to take it to the right and turn it blue. Adobe Flash Player has been unblocked.
Microsoft Edge plays Flash content automatically without prompting for permission.
On Internet Explorer
- Find Internet Explorer on your computer and open it.
- Click the gear-shaped icon at the top-right corner of the window.
- Scroll down the drop-own menu and select Manage add-ons.
- In the new tab, click the first item Toolbars and Extensions on the list under Add-on
- On the lower left side of the window, click on Show.
- On the resulting drop-down menu, click on All add-ons.
- Scroll down on the resulting list until you find Shockwave Flash then click on it.
- On the lower right side of the tab, find the option Enable. Click on it.
- At the bottom-right, click Close to save the changes and Exit the tab.
Just like Microsoft Edge, Internet Explorer will play Flash content without asking for permission.