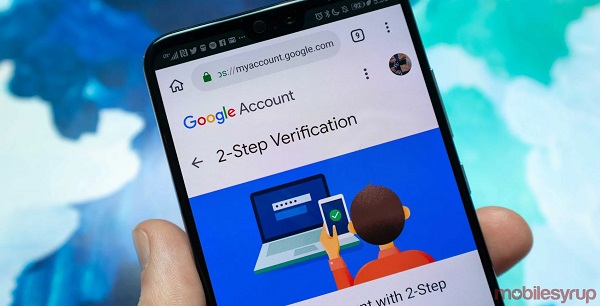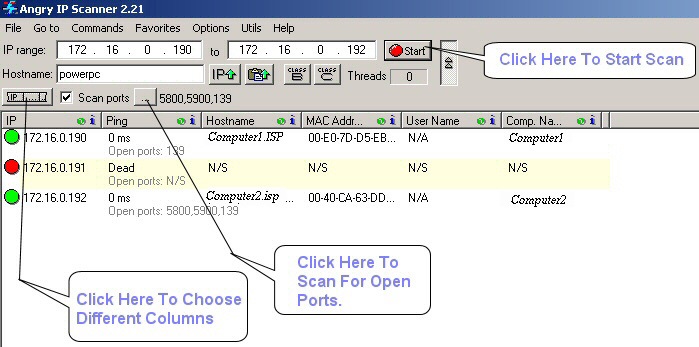Apple TV is well worth the money spent for many Apple users. This is because you are essentially paying for complete interoperability with the other Apple products. Plus, when you buy Apple TV, you receive three months of Apple TV+ for free.
If you’ve decided to purchase an Apple TV, the following process shows how to get going with it so that you may install your favorite programs and begin viewing right away. Apple TV HD and Apple TV 4K are the two variants of its streaming gadget now available. Both models have the same setup procedure.

Some of these stages may be removed or in a different sequence depending on the choices you select during setup.
Set up your Apple TV
Follow these instructions to get going with the Apple TV.
Here’s what you’ll require:
- Personal Internet Access
- An HDMI port on a TV or even other display
- An HDMI cord (An HDMI 2.0 or subsequent compatible cable is required for Apple TV 4K).
If you want to connect your Apple TV to your iOS device, start by doing the following on your iOS smartphone:
- Install the most recent version of iOS.
- Log in to iCloud with the Apple ID and enable two-factor authentication for that account.
- Go to iCloud Settings and enable iCloud Keychain.
- Connect to the home Wi-Fi network using Bluetooth.
Select your Apple TV
Find out how to tell which Apple TV you possess.
Apple TV is divided into two categories:
- Apple TV HD or Apple TV 4K
- Apple TV (3rd generation)
1. Choose a model:
- Double-check your settings. Select Settings; General; About from the Apple TV Home screen and check the Model.
- For a solution, check the Apple TV’s screen bottom. Check the information sticker on the bottom of the Apple TV for the model number to find out what model it is!
- Select the checkbox.
Install Apple TV HD or Apple TV 4K on your TV.
Connect it to your TV and turn it on.
After you’ve plugged in your Apple TV, you’ll need to connect it to your television with an HDMI connection. Make sure you have an HDMI 2.0 or higher cable and a TV that allows 4K, HDR, or both to watch films in 4K HDR on the Apple TV 4K. Then, switch on your TV and select the HDMI connection to which your Apple TV is connected from the menu that appears.
2. Select your language and activate Siri:
To find the language and nation or area, swipe on the Apple TV Remote’s Touch surface. To select an option, simply touch the Touch surface. To go to the previous page after selecting the incorrect language, click the Menu button.
If you are asked, you have the option of using or not using Siri.
3. Finish the setup on the iOS device or do it manually:
Select Set Up with Device to have the Apple ID plus Wi-Fi settings added to your Apple TV automatically. Then, on both your iOS device and your Apple TV, unlock it, hold it close to it, and follow the onscreen instructions.
Select Set Up Manually if you do not want to use your iOS device to set up the Apple TV. Then, on your Apple TV, follow the onscreen instructions to connect to your Wi-Fi network and later sign in with the Apple ID.
4. Log in to your TV providers:
In some countries and locations, you may be able to use your Apple TV to sign in with the cable or TV provider to watch TV series and movies that are part of your cable or even TV subscription.
5. Choose settings:
Turn on the One Home Screen to have the same Home screen and apps on all Apple TVs. To automatically connect your Apple TV to the Home app on the iOS device and Mac, select a room where it is located. Alternatively, you can add users to the Apple TV.
6. Download apps and begin streaming:
The Home screen will appear once the setup is complete. In the Apple TV app, you can watch your favorite shows and movies, as well as discover new things to watch. The App Store also allows you to download games and apps.