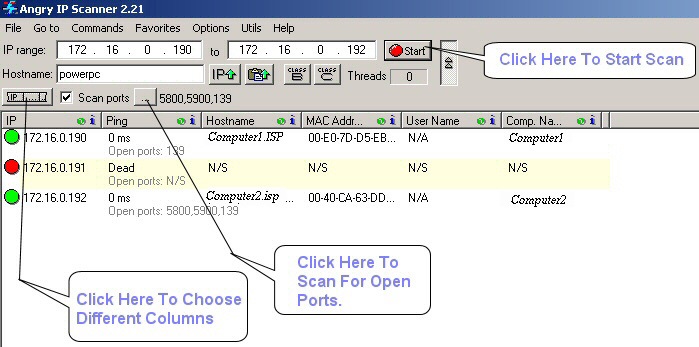The limited storage space on the Android phone might quickly get full. In addition, one easily overlooked factor is the stored data that applications produce regularly in order to work properly.

A cache can take up a substantial portion of storage space on the Android phone. Let’s discuss what temporary application files are, as well as how you can remove them from the Android device using the steps below.
What Exactly Is Cached Data?
When you launch an app, your phone makes use of temporary data stored, that is stored in the cache files to rapidly get the information connected with that app. Spotify, for instance, may store a cache of your most regularly accessed playlists so that it does not have to obtain their entire song lists every time you access them, saving you time and data usage. Depending on how frequently you visit a website, Google Chrome may save a major image on the page so that it does not have to download it each time you view the page.
In most cases, a cache file is solely useful to the program with which it is associated; Spotify, for instance, does not make use of Instagram’s cache. The cache files associated with an application are routinely deleted when an application concludes that the temporary data that it has saved is no longer relevant. Various websites, programs, and games utilize cache files to enhance the user’s browsing and gaming experiences.
The cache is a feature that is available in web browsers and other applications, as well as on your Android phone. If you didn’t utilize caching, the gadget was going to have to reload the images, as well as other items, each time you accessed them, which would be wasteful of resources.
Best method for clearing cache on the Android gadgets?
You must remove the cache files for each individual app on current Android versions. It’s essential to understand that cache deletion on the device isn’t always essential. The majority of storage or performance problems can be remedied by clearing the caches of a few problematic applications on your device.
Follow these steps if you want to clear the cached data for an Android application.
Select Storage from the Settings menu
In the list that will appear, tap the Apps entry (Other Applications on Android 11 and prior). This will show you a list of all applications that are presently installed on your phone.
Select which application’s cache you intend to delete
Choose Sort by size from the 3-dot menu. This is found in the top-right corner to see which applications are consuming the most space.
Tap the Clear Cache choice on the application’s data page
Simply do so to delete cache files for any program on the Android phone. Please remember that if you select Clear Storage, the program will wipe all of your data. This returns it to its original state as if you had only downloaded it from the Google Play Store. Just perform this if the application is performing abnormally.
One was able to clear all the cached files at once in the initial versions of the Android OS. This will be done by going to Settings; Storage; Cached Data. Simply tap OK when you’re given the option to erase all cache files. Unfortunately, there is no built-in way to delete all the cache in current versions of Android, therefore you shall have to repeat the procedure to delete the cache for other applications.