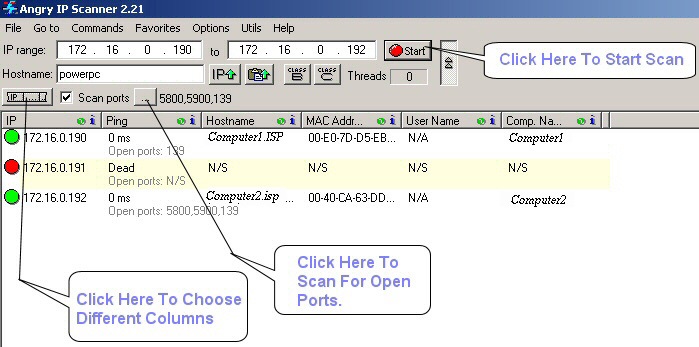Push Email, the ability to automatically be notified of new mail items arriving on a mobile handset (without having to open a mail application and fetch items manually), exploded in popularity in 2007 with the arrival of the Apple iPhone. Now, it is considered fairly standard practice for business and casual users to be able to receive and reply to email on the move, and today thousands of handsets much cheaper than the iPhone also support this facility out-of-the-box.
If you are lucky enough to have an iPhone, and your company utilises a Microsoft Exchange server for its email, then you too can become a part of this revolution. The iPhone comes with a built in wizard that makes it easy to configure the device for access to email on the move.
You will need: an iPhone (3 or 4), a mailbox account (and credentials) for a hosted Exchange server
Related Download: none
Step-by-Step Instructions
- Tap the Settings icon on your Apple iPhone and then Mail, Contacts, Calendars. Tap Add Account and then Other.
- Enter the following information:
Name – enter your full names, first and last, exactly how you want it to appear on the screen when a recipient opens one of your emails.
Address – enter your complete email address for Exchange account.
Password – enter the password for the Exchange account.
Description – enter a meaningful name for the account. The iPhone lets you configure multiple accounts up on the device and you will want to ensure you can easily identify each one to avoid confusion.Tap Save when you have entered all the above information. - On the next screen, select IMAP or POP, depending on what information has been supplied to you by the Exchange server administrator. Enter the following for both the Incoming Mail Server and Outgoing Mail Server:
Host name – enter the name of the secure email server, e.g. mail.securedomain.com.
User name – enter your complete email address for Exchange account.
Password – enter the password for the Exchange account.Tap Save again after entering all the above information. You are returned to the Mail, Contacts and Calendars screen. Tap the newly created mail account. - At the bottom of the screen, locate and tap Advanced. It might be necessary to ensure the folders on the server are correctly mapped with those on your device (sometimes differences in naming conventions, such as Deleted and Trash, can cause problems).
- Select Mailbox Behaviours and check the folder names in bold are mapping to the folder names in blue. If there are any mismatches, tap the arrow alongside the blue folder name and select the correct folder to map it to.You should now be able to receive email sent to your Exchange account on your iPhone. You can test this has been set up correctly by sending yourself an email from your computer. If your Exchange server supports Push notifications, the new email will arrive on your computer and iPhone almost simultaneously.
Tips & Advice
- If your iPhone is set up to send and receive confidential business emails, ensure you use appropriate security measures. Keep the handset locked with a PIN when not in use.