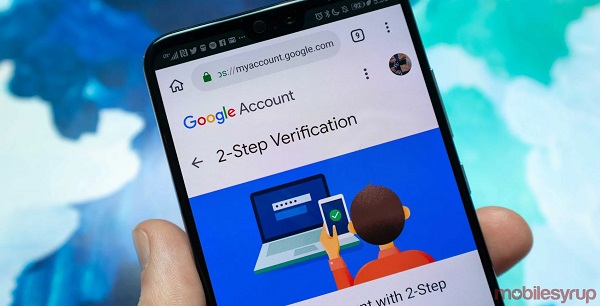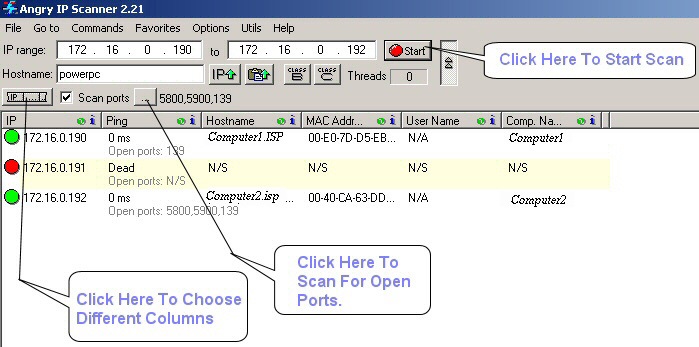You might be changing jobs, or you might want a backup of all the emails just in case. Whatever the case may be, using Google’s Takeout function to back up and also export Gmail as well as other similar Google accounts is an excellent idea. In fact, you may set the accounts to back up automatically and regularly, which is a good idea in general.
One thing to keep in mind is that if you’re backing up a corporate account, you might find out that Takeout has been deactivated. There are third-party applications that claim to be able to back up Gmail, although you should check on your company’s policies first.
Guidelines for backing up the Gmail account are as follows:
- Log in to the Google account by visiting the following address myaccount.google.com.

- Select “Manage your data & personalization” from the Privacy & personalization section.

- Go to the section: Download or delete data that is found at the bottom of the page. To download your data, click “Download your data” from a drop-down menu.

- After you click on the link, you are going to be taken to a Google Takeout site page. Firstly, pick “Deselect all” at the page’s top if you simply want to get your Gmail account information.

- Move down to the section of “Select data to include” and ensure you check the box which is found next to the “Mail” (and also all other applications you may desire to back up).

- You’ll notice two buttons once it’s checked. The one labeled “Multiple formats” should be clicked to view the format(s) in which the data will be downloaded. The other option will most likely be titled “All mail data included”; select that option if you simply wish to download selected categories.
- Scroll down and select “Next step” from the drop-down menu.
- To see your data delivery options, click on the arrow beside “Delivery method,” which comprises emailing a link to download or storing it to a Dropbox, OneDrive, Google Drive, or Box account, among other services.
- You can also select whether you want to export once or every 2 months (for a maximum period of one year), as well as the file format and maximum file size. (If the file’s size surpasses your limit, it is going to be divided into several smaller files; files that are larger than 2GB (gigabyte) will be compressed using the zip64 format.) Click “Create export” once you’ve finished making your selections.
- The export will now begin. Be patient; it could take days to finish. You can either select “Cancel export” or “Create another export” from the drop-down menu.